PENGERTIAN VIRTUAL MACHINE
Virtual Machine atau dalam bahasa Indonesia Mesin Virtual adalah implementasi perangkat lunak dari sebuah mesin computer yang dapat menjalankan sama seperti layaknya sebuah computer asli.MACAM - MACAM VIRTUAL MACHINE
1. Virtual BoxVirtual Box adalah software virtual berbasis open source yang sangat mendukung semua system operasi sesuai kebutuhan. Software ini bisa digunakan pada system operasi Mac, Windows, dan Linux. Karena bersifat open-source, bisa mendapatkan software ini dengan sangat mudah. Hanya perlu membuka websitenya dan mendownloadnya secara langsung.
2. Qemu
Qemu adalah software virtualisasi yang bisa menjalankan virtual machine pada sistem operasi Linux dan Windows. Berasal dari singkatan Quick Emulator, Qemu bersifat open-source dan bisa digunakan secara gratis. Anda hanya perlu membuka website dan mendownload file untuk memulai.
Perbedaan Qemu dari virtual machine lainnya adalah Qemu bisa digunakan sebagai virtual machine host dan juga emulator machine.
3. Hyper V
Hyper-V adalah salah satu software virtualisasi yang biasa digunakan pada operasi sistem Windows. Bahkan windows 8, 8.1, dan Windows 10 sudah memiliki fitur ini secara default lho.
Namun tentunya fitur-fitur yang Anda dapatkan dari versi gratis ini sangat terbatas. Software satu ini sangat cocok untuk pemula yang tidak membutuhkan banyak fitur dan fungsionalitas.
Sistem operasi guest atau tamu yang di support Hyper-V adalah Windows server, Windows XP SP, dan beberapa versi Linux OS.
PENGERTIAN VIRTUAL BOX
Virtualbox adalah perangkat lunak virtualisasi untuk menginstal sistem operasi “Operating System”. Kata virtuallilsasi yaitu mengubah atau mengkonversi sesuatu menjadi bentuk simulasi dari bentuk real atau nyata. Manfaat menggunakan Virtualbox yaitu dapat berguna untuk orang awam dalam mempelajari cara menginstal sistem operasi tanpa harus mengubah atau menyalin data yang ada di hardisk. Karena menginstal OS di VirtualBox tidak mengganggu sistem operasi utama. Manfaat selanjutnya adalah dapat menginstal beberapa sistem operasi secara gratis tanpa harus mencabutnya dari hardisk utama. Hemat uang dengan tidak harus membeli perangkat keras atau komputer baru untuk menggunakan/menginstal beberapa sistem operasi. Dan manfaat terakhir yaitu dapat menguji dan mensimulasikan pemasangan sistem tanpa kehilangan sistem yang ada.KELEBIHAN DAN KEKURANGAN
- Kelebihan
- Mudah digunakan, menawarkan pengaturan tambahan.
- Gratis untuk digunakan.
- Lebih ringan dibandingkan dengan aplikasi serupa seperti VMware.
- Mendukung lebih banyak disk virtual.
- Memori video graphic adapter (VGA) dan kinerja CPU dapat disesuaikan.
- Sangat recomended untuk digunakan dalam jangka waktu yang cukup lama.
- Kekurangan
- Tidak dapat dengan sempurna mengakses perangkat yang memerlukan koneksi USB.
- Beberapa game layar penuh tidak berfungsi.
- Membutuhkan banyak memori dan Anda harus sangat mahir dalam mengelola sumber daya penyimpanan untuk setiap mesin virtual (ketika beberapa mesin virtual berjalan pada saat yang sama). Memori rendah / tidak cukup dapat menyebabkan semua mesin virtual yang berjalan akan terhenti / macet.
- Fungsi seret dan lepas tidak berfungsi pada banyak mesin virtual.
- ID jaringan untuk mesin virtual, hanya 4 buah.
Installasi Oracle Virtual Machine Virtual Box
Langkah – Langkah Instalasi Virtual Machine Oracle Virtual Box
Sebelum melakukan instalasi, pastikan master aplikasi VirtualBox nya sudah ada atau sudah download, setelah itu siapkan Sistem Operasi Yang ingin di install.
2. Setelah master aplikasi sudah, lakukan instalasi VirtualBox nya dengan klik file exenya. Kemudian akan terbuka di jendela selamat datang, lalu klik Next>
3. Di jendela Custom Setup, gunakan pengaturan defaultnya saja, lalu klik next
4. Selenjutnya ada beberapa opsi pilihan mengenai shortcut untuk mengakses virtualbox, silahkan ceklist semua lalu klik Next>.
5. Di Jendela ini akan muncul peringatan bahwa untuk menginstal fitur Virtual Box Networking akan memutus koneksi jaringan untuk sementara. Bila menyetujuinya dapat melanjutkan instalasi dengan klik Yes.
6. Jendela terakhir ini, virtualbox telah siap untuk diinstall, untuk menyelesaikan cukup klik install dan tunggu hingga proses instalasi selesai.
7. Setelah proses instalasi selesai maka terdapat bahwa proses instalasi telah selesai. Untuk membuka virtualbox nya cukup checklist ‘Start Oracle VM Virtualbox After Installation” dan klik finish.
Membuat Sistem Operasi Virtual di Oracle VirtualBox
Setelah Menginstall Oracle VirtualBox, disini dapat menginstall system operasinya dengan cara sebagai berikut:1. Pertama, buat mesin virtual dengan klik tombol “Baru” pada bagian atas kiri layar atau bisa menekan Ctrl + N di shortcut
2. Setelah itu akan diminta memasukkan Nama, Type, dan Version. Masukkan Type dan Version sesuai dengan OS yang dibuat. Setelah itu klik Lanjut.
3. Pada bagian ini diminta untuk menentukan ukuran memori (RAM) yang dialokasikan pada mesin virtual. Virtualbox memberikan rekomendasi ukuran memori berdasarkan system operasi yang akan di install, namun disini dapat menyesuaikan sesuai kebutuhan.Setelah itu Lanjut.
4. berikutnya yaitu membuat harddisk virtual yang akan digunakan untuk menginstall Sistem Operasi dan program pada mesin virtual, pada bagian ini terdapat 3 opsi pengaturan yang bisa digunakan :
- Do not add a virtual harddisk, Opsi ini digunakan untuk tingkat mahir dimana harddisk virtual akan dibuat dalam pengaturan terpisah setelah pembuatan mesin virtual selesai
- Create a virtual harddisk now, Opsi ini membuat harddisk virtual baru bersamaan dengan pembuatan mesin virtualnya.
- Use a existing virtual harddisk file, Opsi ini untuk menggunakan harddisk virtual yang sudah pernah dibuat
5. Pada bagian ini memilih 3 tipe harddisk yang akan digunakan.
Terdapat 3 tipe harddisk yaitu:
- VDI (VirtualBox Disk Image) yaitu format native dari virtual box
- VHD(Virtual Hard Disk) yaitu format native dari Microsoft Virtual PC
- VMDK ( Virtual Machine Disk) yaitu format native dari VMWare
Jika tidak ingin menggunakannya untuk software virtualisasi lainnya pilih “VDI (VirtualBox Disk Image)”. Kemudian pilih Lanjut
6. Pada bagian ini diminta memilih bagaimana virtual harddisk tersimpan di harddisk fisik. Terdapat dua pengaturan yaitu :
- Dynamic Allocated, menggunakan kapastias berdasarkan jumlah harddisk virtual, tidak berdasarkan ukuran yang telah ditentukan.
- Fixed Size, Kapasitas harddisk yang digunakan berdasarkan kapasitas harddisk virtual yang dibuat.
Pilihlah sesuai kebutuhan (rekomendasi menggunakan Dynamic Allocated) dan setelah itu pilih Lanjut.
7. Terakhir adalah menentukan lokasi dan ukuran harddisk virtual. Silahkan atur sesuai dengan kebutuhan, rekomendasi menyesuaikan dengan system requirement dari OS yang akan diinstall. Setelah itu mesin virtual sudah berhasil dibuat.
Menjalankan Virtual Machine
Setelah selesai membuat virtual machine, selanjutnya yaitu menjalankan dengan klik tombol start. Saat pertama menjalankan virtual Machine, tetap menginstall system operasinya, sama seperti pada computer, berarti menyiapkab DVD instalasi atau file ISO system operasi. Pastikan Type & Version ISO sama dengan yang sudah diatur pada langkah sebelumnya.Setelah itu menentukan lokasi file ISO, kemudian klik Start dan bisa melakukan instalasi.

REFERENSI
https://id.wikipedia.org/wiki/Mesin_virtual
https://barki.uma.ac.id/2021/12/30/virtual-machine-pengertian-jenis-jenis-dan-manfaatnya/
https://www.ilmupengetahuan.co.id/virtualbox-adalah-sejarah-fungsi-manfaat/












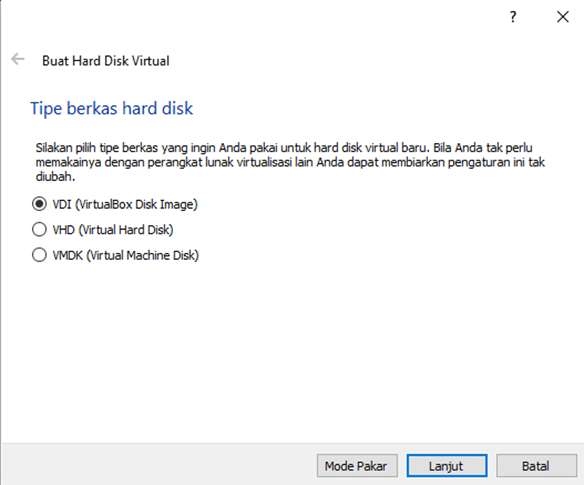





0 Komentar